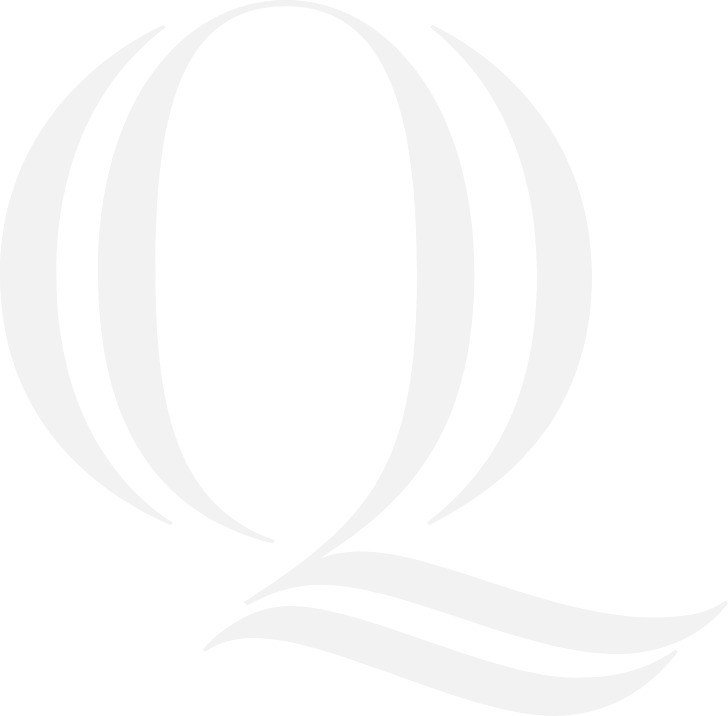Every university member is given a username, and required to create a password. This account login is used to access most Quinnipiac applications including Blackboard, email, MyQ and Self-Service. Explore our comprehensive page on password security and learn how to keep your information safe.
General Password Information
Learn more about creating a strong password, changing your password, steps to take when you have forgotten your password, and avoiding a locked account.
Creating a Strong Password or Passphrase
Strong passwords and passphrases should be complex. Creating something longer and unique is always a good rule of thumb.
Quinnipiac's password policy requires a minimum of 12 characters and must include a combination of 3 of the following 4 recommended character types:
Avoid using:
-
Commonly used or simple words (e.g. 12345, password, etc.)
-
Words related to Quinnipiac (e.g. Quinnipiac, Bobcat, etc.)
-
Four or more consecutive characters from your name
-
Any of your previous six passwords
If you have removed the old saved passwords from all of your devices and your account continues to lock, please contact the Technology Center at 203-582-HELP (4357) for assistance identifying the cause of your locked account.
In general, move away from single, recognizable words that can be found in the dictionary and also avoid anything not allowed in the table above. Instead, try to use a secure passphrase, such as song lyrics, nursery rhymes and old sayings that are easy to remember, and include the required character types identified above.
Changing Your Password
To change your password, whether for security reasons or for simple password maintenance:
-
Visit myaccount.microsoft.com (log in if you are not already)
-
On the homepage, click the "Change Password" option under Password
Forgotten Passwords
If you have forgotten your password or are not able to access your account:
-
Visit is.quinnipiac.edu/password
-
Follow the on-screen prompts to reset your password
Avoiding a Locked Account
In order to protect your account from unauthorized access, your account is automatically locked if your password is entered incorrectly too many times. Once it is locked, you will not be able to log into any Quinnipiac applications (including MyQ, BlackBoard, etc.) until it unlocks automatically after 15 minutes.
If your computer or mobile devices do not have the correct password, your account can be repeatedly locked without you ever entering a password yourself. For example, if your smartphone is trying to connect to BobcatNet with an old password, it will lock your account after a few attempts. After 15 minutes pass, it will try to connect again and will lock your account again, continuously preventing you from accessing MyQ, BlackBoard, email, and more.
In order to avoid a repeatedly locked account after a password change, please check all of your devices for saved passwords and remove any old passwords saved on each device.
If you have removed the old saved passwords from all of your devices and your account continues to lock, please contact the Technology Center at 203-582-HELP (4357) for assistance identifying the cause of your locked account.
Understanding Multi-Factor Authentication
Multi-Factor Authentication is a valuable tool to protect sensitive information and keep unauthorized users out of Quinnipiac databases.
What is Multi-Factor Authentication?
Multifactor Authentication (MFA), referred to as two-factor authentication, is an added security measure to protect your Quinnipiac identity with your smartphone or another device.
It is an identity verification method in which a computer user is granted access only after successfully providing two or more pieces of evidence to an authentication mechanism. This authentication method allows your cellular phone to be used as a second form of verification when logging into certain resources, such as Office 365 apps.
Which Desktop and Mobile Clients Use Multi-Factor Authentication?
- Outlook Web Access
- Outlook for Windows and Mac OS X
- This is the recommended method for accessing email on computer
- Outlook App for iOs and Android
- This is the recommended method for accessing email on mobile devices
What do I need to do?
All faculty, staff and students are required to enroll in Multi-Factor Authentication and may be required to reconfigure their email clients. Please check the steps below to confirm you have set up Multi-Factor Authentication for your account.
Step 1: Enroll in Multi-Factor Authentication (MFA)
Validate or set up your MFA settings
This website will allow you to set up or check your MFA settings
Learn more and access videos about managing your MFA settings on MyQ
Step 2: Set Up Your Email
You'll need to reconfigure your email to use MFA on your devices. To begin using MFA, remove your current QU email account from your device, and then re-add your QU email address.
When authenticating the account, you should receive a pop up or be directed to our QU SSO (single-sign on portal) to complete the process.
Access complete step-by-step instructions for setting up MFA for your email on MyQ
Username Policy
Every university member is given a username and is required to create a password for their account. This account login is used to access most Quinnipiac applications, including, but not limited to, Blackboard, email, MyQ and Self-Service.
It is university policy that usernames cannot be changed once they are set in the system, regardless if a person's name and email address have changed.